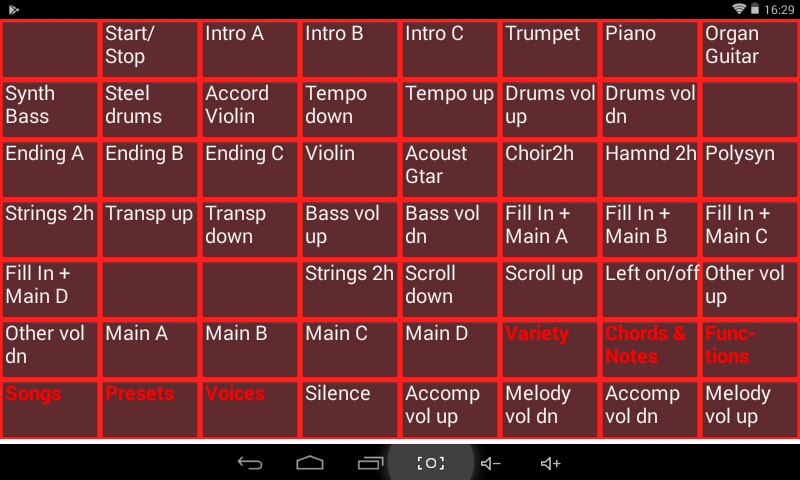Live: choose an interface
Computer
keyboard
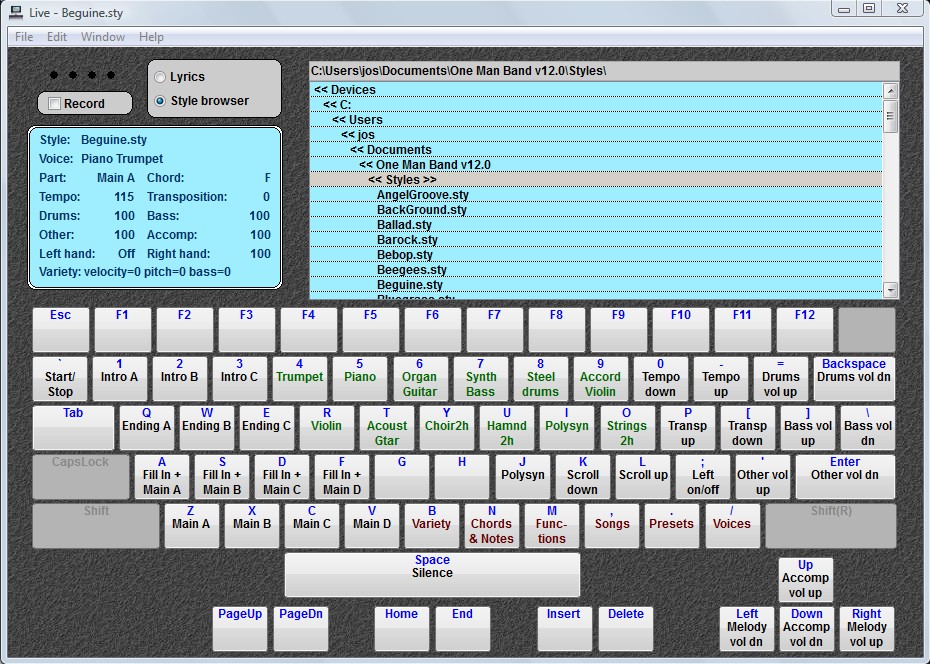
While playing you will often need to give commands to One Man
Band. Play variations of the style (fill-in, main, intro,
ending), change the tempo, choose another multivoice for the
right hand or another style for the accompaniment etc.
Initially your computer keyboard is the interface that you
use. The commands that are currently assigned to the keys are
shown on the screen. Some of the keys (with the red label)
will open a new menu, where each key is assigned to a
different command. You can customise the assignment of the
keys and design your own menus, this is explained in the next
tutorial.
MIDI keyboard controller
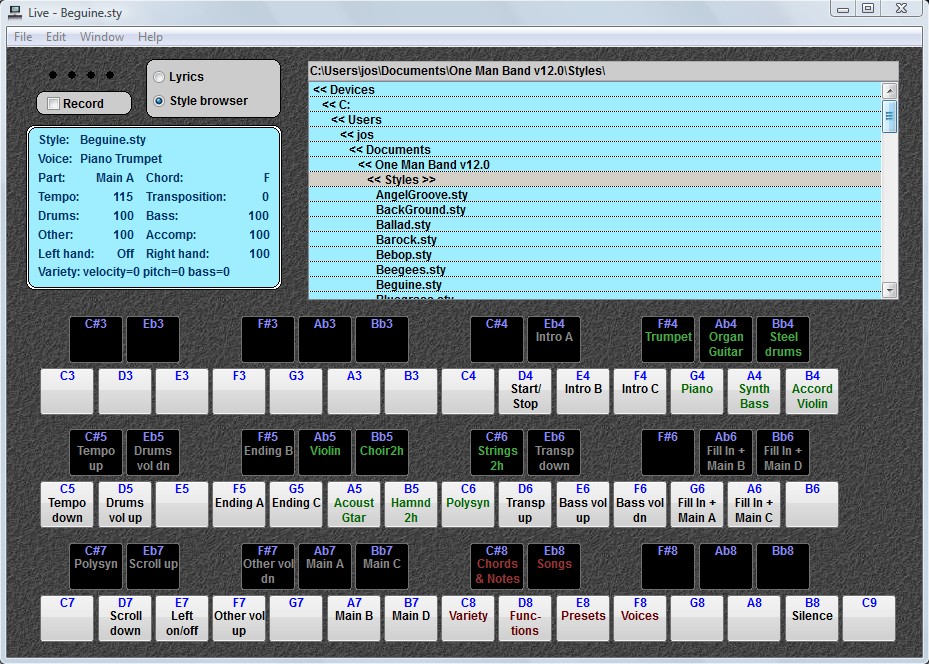
Go to the Preferences
window and select the Live Control tab.
Click on "Computer keyboard" and change it to
"MIDI keyboard controller", change channel to
"all" and change the MIDI trigger (on right on the
same line) to c8, then press Exit.
You can still play chords and melody on your keyboard as
before. But now when you press c8, that is the highest key on
a 61 note keyboard, and keep it presses, all the other keys
are command keys. You can press them to perform actions. As
soon you release the c8 key, all the keys will again play
chords and melody. If you change the channel in the
Preferences window from "all" to a specific channel,
that corresponds with the channel on which a dedicated extra
MIDI keyboard send its notes, then you can use that extra
keyboard for the commands and play chords and melody on the
other keyboard. Make sure that the two keyboards are not
sending on the same channel,.
Touch screen
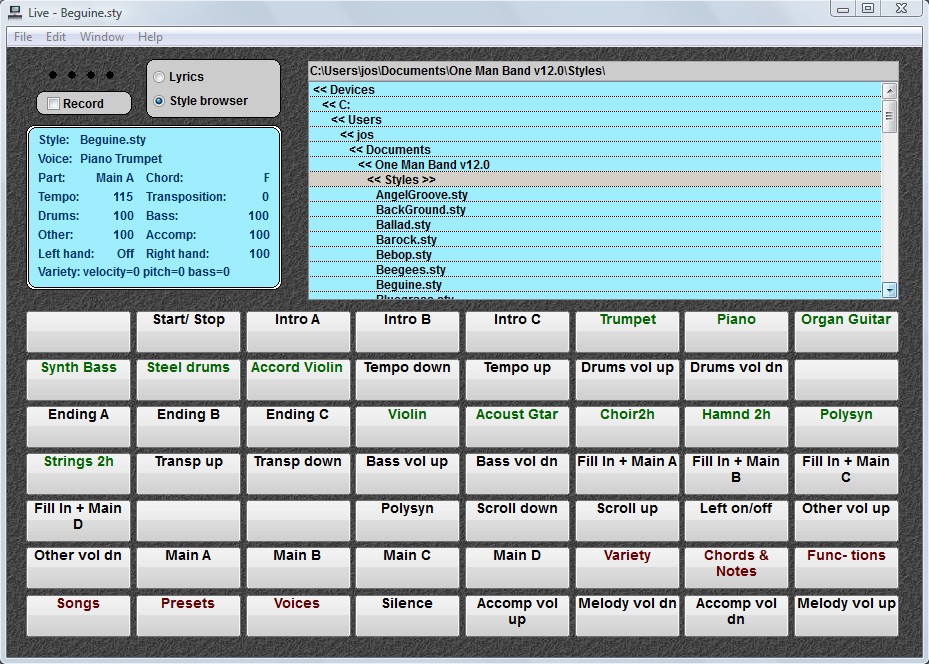
Go to the
Preferences window and select the Live Control tab.
Click on "MIDI keyboard controller" or "Computer
keyboard" and change it to "Touch screen and remote",
change "buttons:" to "7*8 (remote)" and
press Exit.
Now you have an interface that you can use with a touch
screen. It is not likely that you have a touch screen
connected to your computer. But you do have a touch screen at
your disposal (or can buy an old one for this single purpose):
an Andoid tablet or phone.
You can find JmRemote in Google Play or download the jmremote
app copy it to your
Android device and start it to install the app.
Now in OMB, go to the Preferences window and select the
Remote tab.
Check the remote control option. You may get a message that
it is blocked, unblock it.
If you don't unblock it now, you will get no wifi connection
with JmRemote until you unblock OMB from the firewall in your
securities settings.
Now start the JmRemote app on your android device.
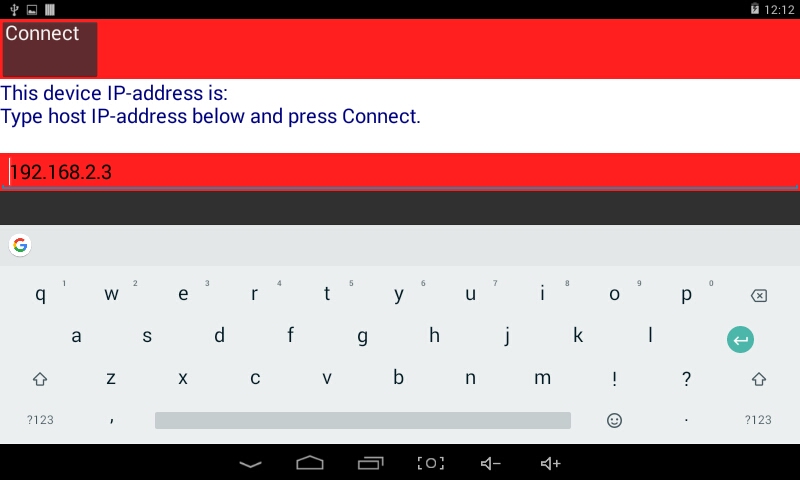
Type the IP-address that corresponds with the one listed in
the Remote tab of the Preferences window in OMB.
Then touch the connect button. You will now see the same
buttons as are displayed on the computer screen. You can
activate them by touching them and when you activate a menu,
all the new actions are labeled both on the Android device
and on the computer screen.