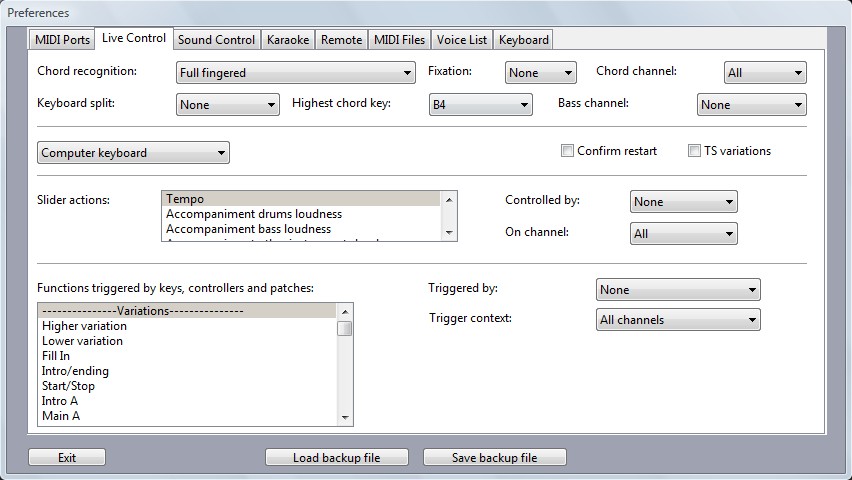Live: playing chords and melody
Full
fingered:
Select menu Window => Live if you are not already
in the Live Window.
Go to the Preferences window and select the Live Control tab.
Select "Chord recognition method" is "Full
fingered" and press Exit.
When a MIDI keyboard controller is attached then play a 3
finger chord with all keys left of the middle C, e.g. c-e-g
for a C chord.
The accompaniment will start to play.
Now play different chords all starting just after the beat.
You will notice that the accompaniment has to stop all the
notes that where playing at the beat and start playing them
at the new chord.
That doesn't sound good. Try to play the chords just before
the beat. OMB will then delay the chord change to occur
exactly on the beat.
That will sound much better.


Beside the accompaniment, you can also choose to let the keys
in the chord area play an instrument.
Click on "Left on/off: or press the ";" key.
Now the keys in the chord area will play an instrument sound
when pressed.
Repeat the actions to switch "left hand off" again.
In a 61 keys keyboard, the left 24 keys are for the chords
and the 37 keys on the right are for the melody, but you can
change that.
Go to the Preferences window and select the Live Control tab.
Change "Highest chord key" from B4 to B3 and press
Exit.
You will notice that now the 49 keys on the right produce
melody sound and only 12 keys on the left are available for
chords.
To play a G chord you now can't play g-b-d, but you must hit
b-d-g.
If you are used to playing chords within a 12 key area, you
will have 12 keys extra available for melody.
If you don't want to play chords this way then set the "Highest
chord key" back to b4.
If you have 2 MIDI keyboard controllers available, then you
can use one for the chords and one for the melody.
Check on which channel the notes are that the chords-keyboard
send and fill that in the "Chord channel" in the
Preferences window, Live control.
You will see that the "Highest chord key" now fades,
it has no function anymore.
Press Exit.
All key on the chords-keyboard will now be handled as chords
and all keys on the melody-keyboard will be handled as melody.
Be sure that the melody-keyboard sends it notes on a
different channel then the "Chord channel".
Single finger:
Go to the Preferences window and select the Live
Control tab.
Select "Chord recognition method" is "Single
finger (Yamaha)" and press Exit.
You can now play a chord by pressing just one key, for the C
chord press a c key.
Only the major chords can be played with one key, for minor
chords an extra key must be pressed and for more complicated
chords even 2 extra keys.
Which extra key must be pressed, is different for the Yamaha
and the Roland method. Each method is supported in One Man
Band but it is not recommended to play this way. You will
know how it works if you already learned to play this way. If
you didn't learn to play chords yet then it is advised to
learn to play Full fingered chords, as described above.
Fingered on bass
Go to the Preferences
window and select the Live Control tab.
Select "Chord recognition method" is "Fingered
on bass" and press Exit.
Press c-e-g in the chord area of your keyboard. The
accompaniment will start to play.
Now press e-g-c. You will notice that this sounds different.
You now hear a bass note that is
different from the root note of the chord. In songbooks this
is presented as a slash chord. E.g C/E indicates a C chord
with an E bass note. If you press a chord in "Fingered
on bass" mode then the lowest key will be the bass note.
So pressing C-E-G will give a C chord, E-G-C will give a C/E
and G-C-E will give a C/G. In "Full fingered" mode
all this would sound as the same C chord.
Full keyboard
Go to the Preferences
window and select the Live Control tab.
Select "Chord recognition method" is "Full
keyboard" and press Exit.
You will notice that you can now play melody on all the keys
of your keyboard, there is no separate chord and melody area
on the keyboard. Whenever you have 3 or more keys pressed
then One Man Band will try to detect a chord. All chord types
can be played. Only groups of notes that are close together
will be recognized.
Guitar
Go to the Preferences
window and select the Live Control tab. Select "Chord
recognition method" is "Guitar" and press Exit.
Just like in "Full keyboard" there is no
distinctive chord area and melody area. What is different now
is that only basic major and minor chords (e.g. C and Cm) are
recognised, and that there is no limit on how far the chord
keys are apart. This mode is usefull for MIDI guitars but you
may also prefer to play the keyboard this way. You can use a
sustain pedal for chord fixation.
Go to the Live Control tab of the preference window and
change the "Fixation pedal" to 64, then press exit.
Now the chords you play will have no effect on the
accompaniment as long as the sustain pedal is down. This is a
way to prevent unwanted chord changes.
Free form
Go to the Preferences window and select the Live Control tab.
Select "Chord recognition method" is "Free
form" and press Exit.
Like in "Full fingered" mode there is a separate
chord area on the left and and a melody area on the right.
But now you are not restricted to existing chords. Any combination of 3 or 4 keys will be used to
play the accompaniment. All bass notes will be played with
the root note, defined by the lowest key. E.g. if you play c-c#-d
then that is what you get for accompaniment, who are we to
judge your musical taste?
Playing chords with bass pedals
To play chords with a set of MIDI bass pedals choose single
fingered (Yamaha) mode and assign the "minor pedal"
function (Preferences - Live control) to the highest C key of
the MIDI pedals.
Program your MIDI pedals to send notes below the range of
your keyboard.
Assign the chord area to the range of the MIDI pedals.
In stead of using the high C of the MIDI pedals you can also
assign the minor key to a sustain pedal or something else.
When you press a bass pedal then a major chord will be
activated.
But if you press the minor pedal then the text "MINOR"
will appear in the chord display. This means that the next
bass pedal pressed will be a minor chord. You will have to
repeat the minor pedal before each chord. If you pressed it
unintended then you can press it again to correct it.
Playing chords on an accordion
In MIDI accordions the chord buttons produce full fingered
chord notes on a channel different from the channel used by
the melody keys.
Define this "Chord channel" in the Preferences
window and there will be no problem with an overlapping chord
and melody area.
Playing melody
In full fingered mode the right size of the keyboard is used
to play the melody. Depending on the multivoice selected, it
will sound with layered instruments. There may also be
harmonies added that match the chord that is currently
playing in the accompaniment.
Click on the screen to select the multivoice "Piano"
or press the "5" key on your PC keyboard.
Play some melody, you will hear only single piano notes.
Now click on "Organ guitar" or press the "6"
key.
Now harmonies are added while playing melody. Notice how the
harmony notes, of a continuous playing melody key, change as
you play different chords.
Keyboard split for melody
You can split the melody area of the keyboard into areas for
2 different instruments. First you need a multivoice where
such an extra instrument is defined.
Select menu Window => Multi-Voices.
In the list of voices, select the first occurrence of "ZZZ
empty".
Change the name from "ZZZ empty to"Piano Trumpet"
In the box "Channel for voice 4", click on the
instument name "GrandPno" and select "56 -
Trumpet".
Change "Octave" to -2. Click on the "Bass/Split"
option.
You have created a new multivoice with an extra instrument
that can be used in a keyboard split.
Now go back to the live window, you will see the voice "Piano
Trumpet" in the upper left corner, because you selected
it in the Multivoices window.
Go to the Preferences window and select the Live Control tab.
Change "Keyboard split" to C7 and press Exit.
Now the lower keys in the melody area will play the piano and
the higher keys in the melody will play the trumpet.
Now change the "Keyboard split" the Preference
window to B3.
Change the Octave for the Trumpet in the Multivoices window
to +2.
Now only the 12 keys on the left of the melody area are
available for chord recognition.
The keys on the left of the chord area now play the trumpet.
A split keyboard keyboard below the chord area may be usefull
if you have a piano with 88 keys at your disposal.
Playing with bass pedals
If you have a set of MIDI pedals and want to use that for
playing the bass then go to the Preferences window and select
the Live Control tab.
Select the "Bass channel:" value that corresponds
with the MIDI channel that your set of MIDI pedals is sending
on.
Make sure it is not the same as the channel that your
keyboard is playing on.
If it is then you must change the channel of either the set
of MIDI pedals or the MIDI keyboard.
The Midi pedals will now play the instrument that is defined
in the Multivoices window as bass/split.
By default none of the multivoices have a bass/split defined
so you have to change some of them yourself as described in
the previous topic.
Set the preferences back to normal
After all these experiments, don't forget to put the settings
back to normal as shown below. Unless you are sure you want
to keep them as you changed them.